Risk Management Heat Map Excel Template
Risk Assessment in Project Planning In project planning, project mangers usually don't tackle their risk assessments with the same enthusiasm as they do in developing the, scope statement, work breakdown structure and. It is just part of human nature to avoid uncertainties and place them on the back burner. Using a risk assessment template to identify, highlight, and assess the potential risks can help make those uncertainties more tangible and thereby eliminate the 'real' risk in not properly addressing them from the start of the project.
May 28, 2013 So go ahead and grab a cup of coffee and read this article that would help you in creating a Risk Heat Map in excel. Download Excel Risk Map File.
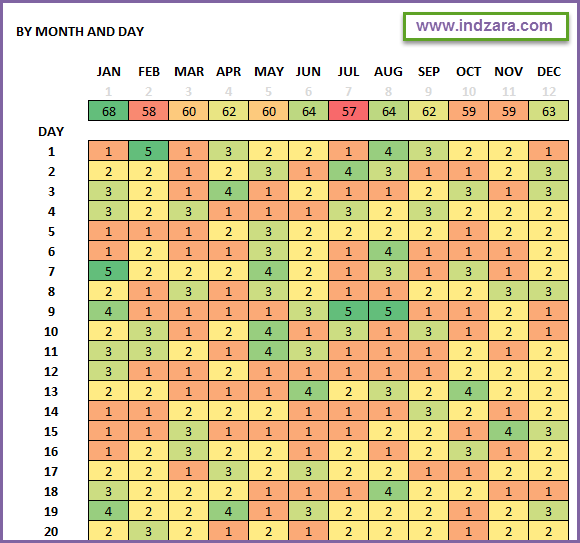
Just looking for the downloads? • • Another version of the. The Risk Assessment Template This risk assessment template created in the steps below uses and gradient shading to highlight the comparative risks associated with undertaking different projects or activities. Before constructing the risk assessment template, you will first need to decide upon the nomenclature and scale to express the probability and magnitude of the possible loss that could be encountered if the risk materializes. This template uses a 1 to 100 scale, breaking down the magnitude into 5 discernible levels and the probability into six possible ranges as follows: Magnitude of the Consequence • Insignificant - Easily handled within the normal course of operations with no additional costs. (Impact level 75.) Probability of the Consequence • Remote - Probability of less than 10%. Ibm Ds3000 Storage Manager Version 2 Installation And Support Guide.
• Highly Unlikely - Probability between 10% and 35%. • Possible - Probability between 36% to 50%. • Probable - Probability between 51% to 60%. Emu Proteus 2500 Software more. • Highly Likely - Probability 61% to 90%. • Certain - Probability above 90%. Step by Step Instructions for Creating the Risk Assessment Template 1. Enter the Data in the Excel Sheet • Label the first row in Columns A, B, and C as Project Name or Activity, Probability and Consequence and fill in the name each project or activity and your estimated probability and impact values on the subsequent rows.
Select the Chart Style • Choose from the ribbon the Insert Tab • Select Scatter Chart • Choose Scatter Chart with only Markers (a blank chart will appear) 3. Sync the Data to the Chart • From the Chart Tools on the ribbon, select Design • Choose Select Data • Select Add to enter the data for the first project or activity • Change the Series Name to cell A1 • Set Series X values to cell B2 and Series Y values to cell C2 (To enter cell values click in the chart image on the right and then click on the cell with the data.) Your skeleton template will now look like this, and you can proceed with formatting the legend, data points, axes, and plot area. Delete the Legend (the legend is not necessary because each data point will be labeled) • Right click on the legend • Choose delete 5. Label the Data Point • Right click on the data point • Choose Add Data Label • Check the Series Name and uncheck the Y axis and then click Reset Label Text 6. Set Each Axis Range from 0 to 100 • Right click each axis • Choose Format Axis • Set Min to 0 • Set Max to 100 7.