Unity Snow Particle System
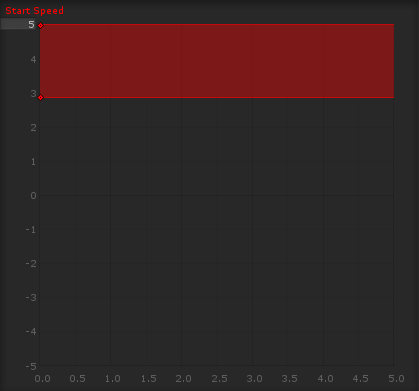
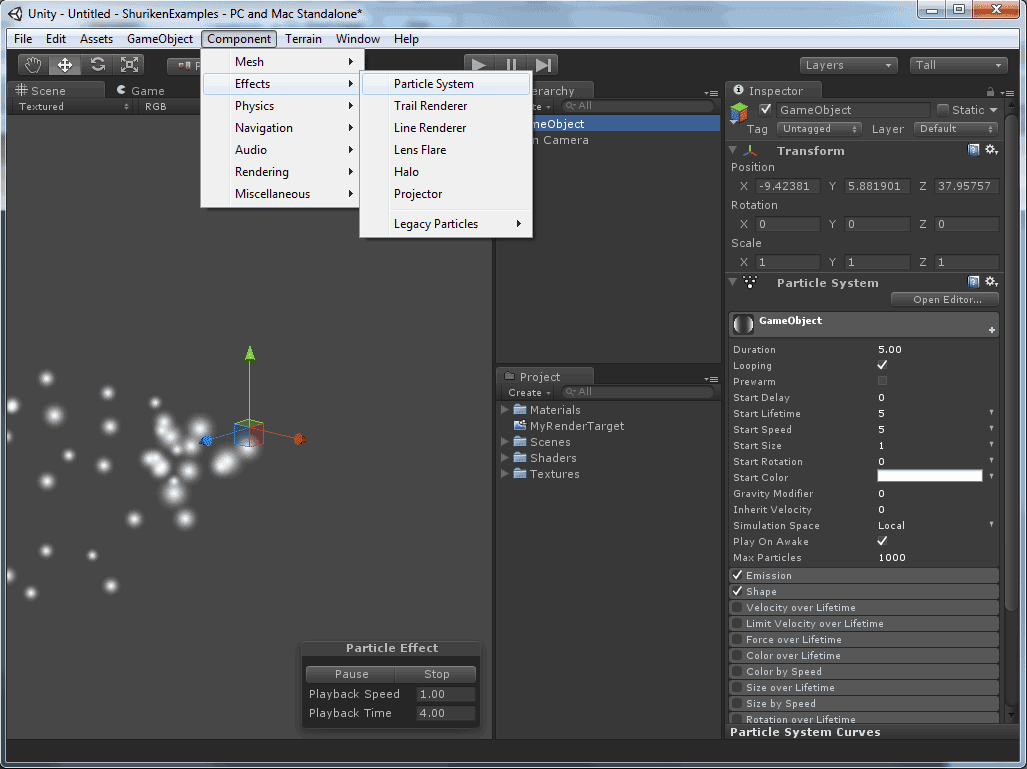
A simple particle pack using Shuriken particles from Unity Technologies, this package contains a collection of small explosions, flares and flames. Game engine, tools and multiplatform. You can create any 2. D game with Unity. You can make it with ease, you can make it highly- optimized and beautiful, and. Snow Effect with Particle System – Unity3D. In this tutorial, we will create our own snowing effect in scene. I must say that, you can use “Light Snow” system. Nov 23, 2016 Creating a very simple, but elegant gentle snowfall effect using just Unity's own 'Shuriken' particle.
Make particle effects like these! Particles effects are like salt; just a small amount can add extra “pizzazz” to whatever you’re cooking up. Modern games that don’t use particle effects in some manner feel can quite bland. Particles also add authenticity to scenes. They can be the foundation of a roaring campfire, or the luminous effects of a wizard’s spells. They can also be used to create smoke, dust, explosions, and even rainbow puke!:] In essence, particles are small, simple images or meshes that are emitted and then manipulated by a particle system during their lifetime.
Back in the old days, you needed to know the black arts of graphics programming to make even a wisp of smoke. Thankfully, Unity makes creating particle systems quite simple. Unity uses a powerful, modular built-in particle system named Shuriken, which is quite easy to learn but also lets you create complex effects – once you get to know it.
In this tutorial you’ll learn the following: • How to add a new particle system in Unity. Sketchup Plugins 1001bit Tools here. • What the most commonly used particle system modules do and how to use them.
Time to get started! Note: This tutorial assumes you understand the basics of working with Unity. If you are new to Unity, or need a refresher, please see our.
Getting Started Download the and extract it to a convenient location. You’ll use this as your starting point. This tutorial has two main parts; in the first, you’ll build the flames of a torch, while in the second part you’ll create a bomb explosion effect.
Open up the Starter Project in Unity. The assets inside are sorted into several folders: • Materials: Holds the fire material. • Models: Contains the torch and bomb models and their materials.
• Prefabs: Hold the bomb prefab. • Scenes: Contains the Torch and Bomb scenes. • Scripts: Holds the initial scripts. • Textures: Contains the texture for the fire material. Adding a Particle System A particle system generally emits particles in random positions within a predefined space, which can be shaped like a sphere or a cone. The system determines the lifetime of the particle itself, and when that lifetime expires, destroys the particle. Once nice thing about particle systems is that they are components that you can add to any GameObject in the scene.
Want to have your sharks emit lasers from their eyes? Simply add a particle system to the eye GameObject, and your sharks will be unstoppable!:] Open up the Torch scene in from your Project Window and run the scene: There’s not much going on at the moment. The torch hangs on the wall, but there’s no fire to be seen. You’ll need to add a particle system first.
Select TorchFireParticles inside the Hierarchy. Inside the Inspector, click the Add Component button. Como Descobrir O Serial Do Office 2010 Instalado. Search for Particle System and click to add it. Note: When you select a GameObject with an attached particle system, you’ll notice a black dialog in the lower right hand corner of the scene view.
This dialog gives you the ability to simulate or stop the particle system. Clicking Simulate activates your particle system and changes the button to a “Pause” button. To stop the simulation, click the “Stop” button. This dialog is useful for designing particle systems that run on a fixed timeline, such as explosions. A Closer Look at a Particle System Take a look at the Inspector; you’ll notice the particle system Component you added has several sub-sections: Each of these sub-sections is called a Module. These Modules contain the settings for the particle system.
The Module expanded by default is known as the Main module: The Main module is the meat and bones of any particle system in Unity, and the most common particle settings live here: • Duration: The length of time in seconds for the particle to run. Leave this at the default value of 5.00.
• Looping: Repeatedly emit particles until the particle system stops. The cycle restarts once the Duration time is reached. Note: When you modify the settings of the particle system, you’ll see a preview of it in the Game Window. Keep an eye on this preview while following along. You’re also free to experiment with the values on your own to learn more about how each setting affects your system.
Before continuing, run your scene to see the effect of your changes: The effect looks pretty cool already, but it looks a lot like steam, smoke or plasma — and less like actual fire. Admire what you’ve done for a moment, and then get ready for the next batch of Main module settings!:] More Main Module Properties You’ve set up the torch, but the fire effect still leaves a lot to be desired.